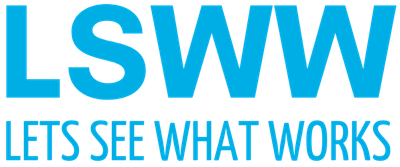Wie du mit Botpress einen kostenlosen KI Chatbot für deine Website erstellst
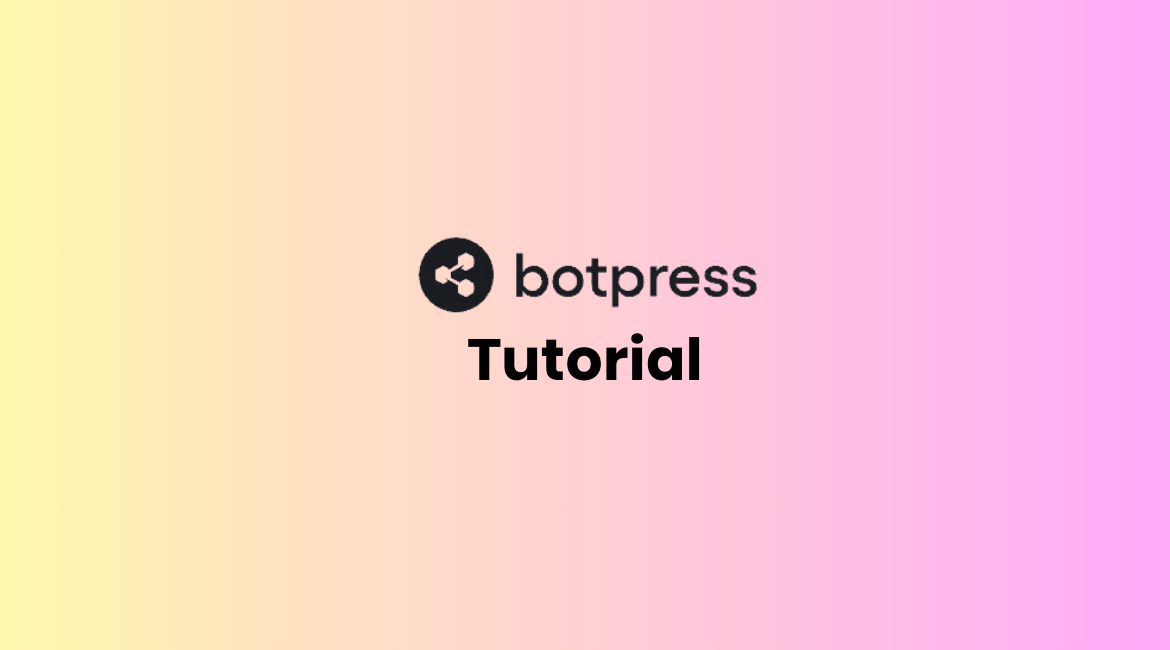
Botpress* ist eine günstige KI Chatbot Software, mit der du bis zu 2.000 Chatanfragen pro Monat sogar komplett kostenlos abwickeln kannst. Es fallen lediglich geringe Kosten für OpenAI an, wenn du GPT-4 oder ein anderes Modell über deinen API-Account darin verwenden willst.
In diesem Artikel zeige ich dir, wie das dank Botpress-Template in weniger als 10 Minuten nachgebaut ist, und wie du diesen Chatbot am Ende in deine Website einbetten kannst.
Falls du weitere Chatbot Builder ausprobieren möchtest, schau dir gerne diese Beitrag an:
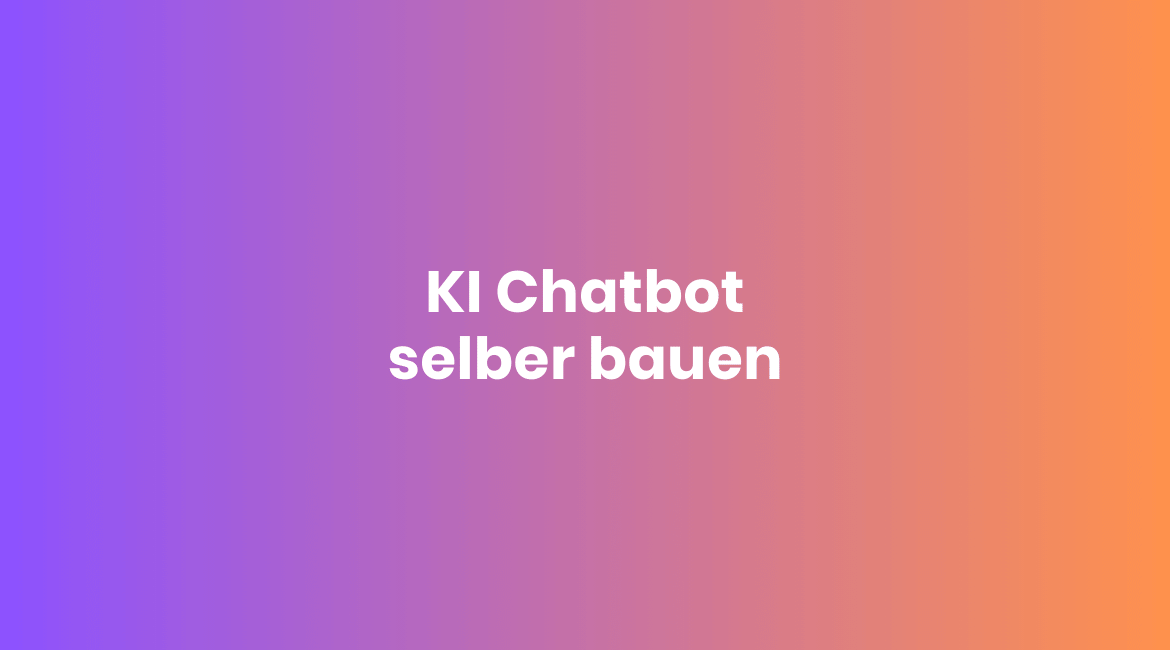
Um einen KI-Chatbot mit Botpress nach dieser Anleitung zu erstellen, benötigst du:
- einen Botpress Account* (kostenlos bis 2.000 eingehende Nachrichten pro Monat)
- einen OpenAI API / Assistants Zugang (Abrechnung nach Token-Verbrauch)
- dieses Botpress Template* (kostenlos)
Diese Anleitung ist auch als Video auf meinem YouTube-Kanal verfügbar:
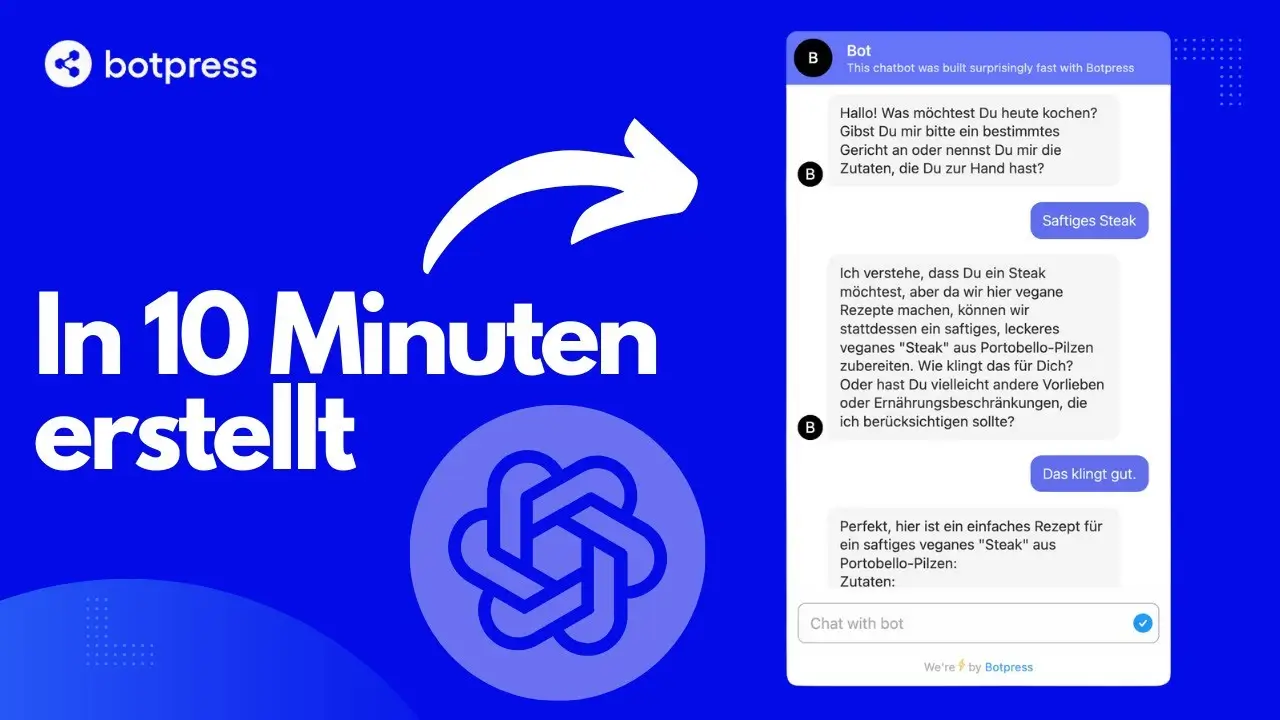
1. Botpress Account einrichten
Botpress gibt es als Open-Source-Software und als Cloud Software. Für diesen Anwendungsfall empfehle ich die Cloudlösung, da sie
- erstens, bis 2.000 Nachrichten pro Monat kostenlos funktioniert, und
- zweitens, ein komplett anderes Produkt ist, als die Open Source Lösung.
U.a. ist das Template, was ich hier nutze, nicht für die Open-Source-Lösung nutzbar.
Nachdem du deinen Account erstellt hast, gehe auf Create Chatbot.
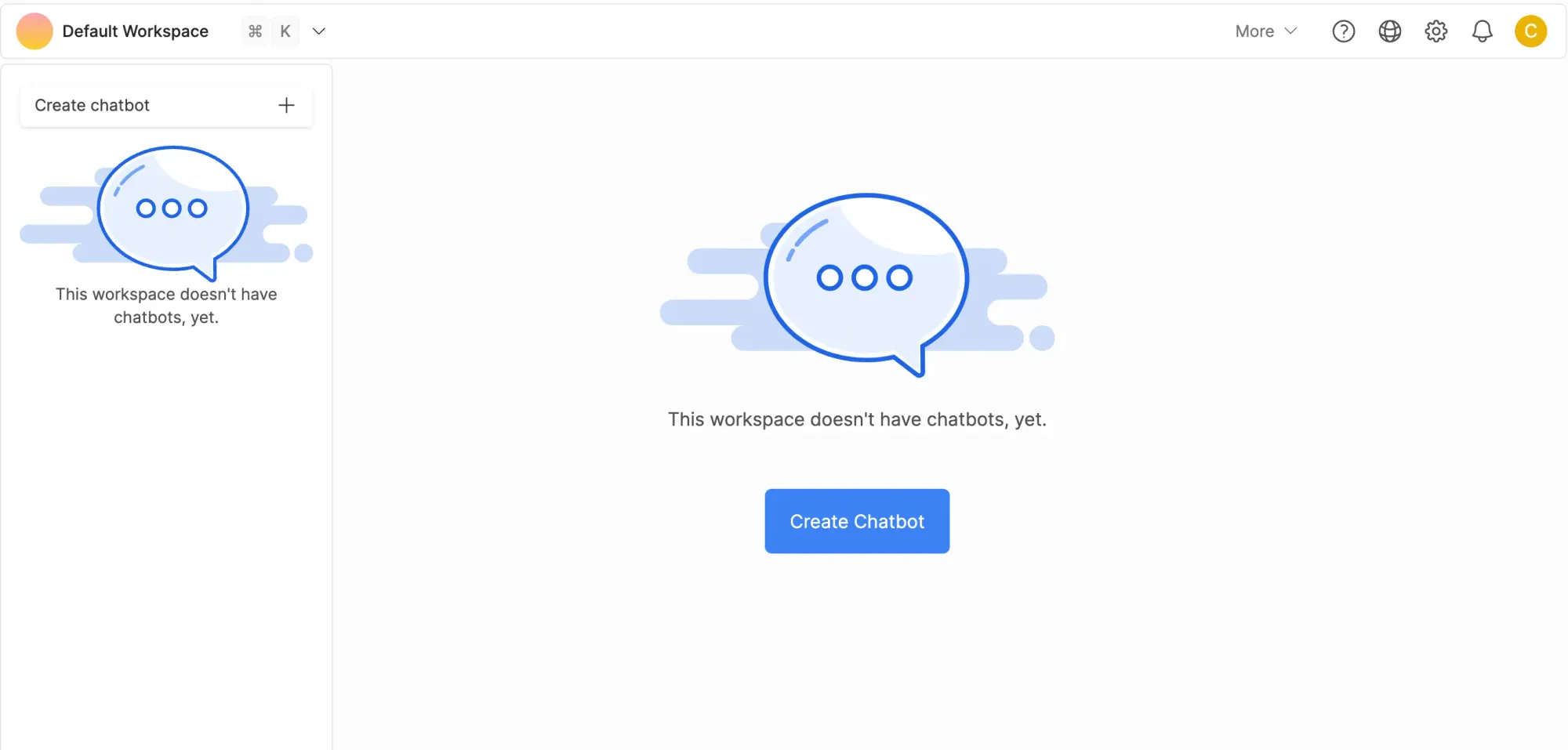
Wähle im nächsten Schritt ein verfügbares Template, z.B. "Learn Botpress". Welches Template du wählst, ist dabei egal. Es wird im nächsten Schritt ohnehin überschrieben.
Der Chatbot-Flow öffnet sich nun in Botpress und kann von dort bearbeitet werden. Auf der linken Seite findest du Elemente, die du in dem Flow platzieren oder bewegen, und dort mit anderen Nodes verbinden kannst.
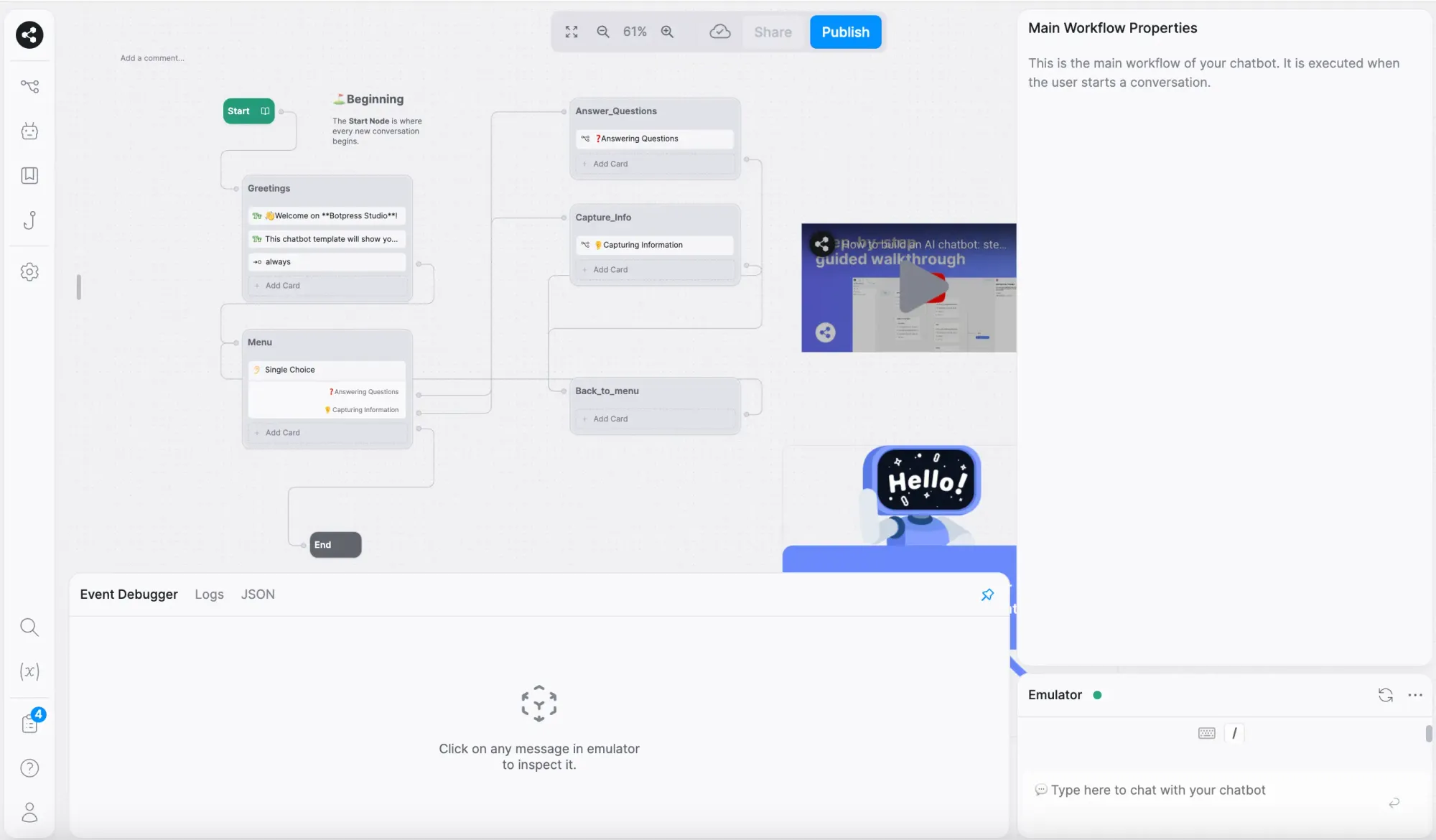
Für das aktuelle Beispiel ist es allerdings nicht nötig, hierin zu spielen. Wir nutzen einfach ein vorhandenes Botpress Template und arbeiten damit.
2. Botpress Template installieren
Das Template beinhaltet die Voreinstellung, um einen KI-Chatbot mit der eigenen Assistants-API zu erstellen. Das Template findest du hier bei Botpress* oder kannst es einfach hier herunterladen:
Im nächsten Schritt, gehe zurück in Botpress, in deinen eben erstellen Chatbot und gehe dort oben links auf das Icon, um den Import anzustoßen:
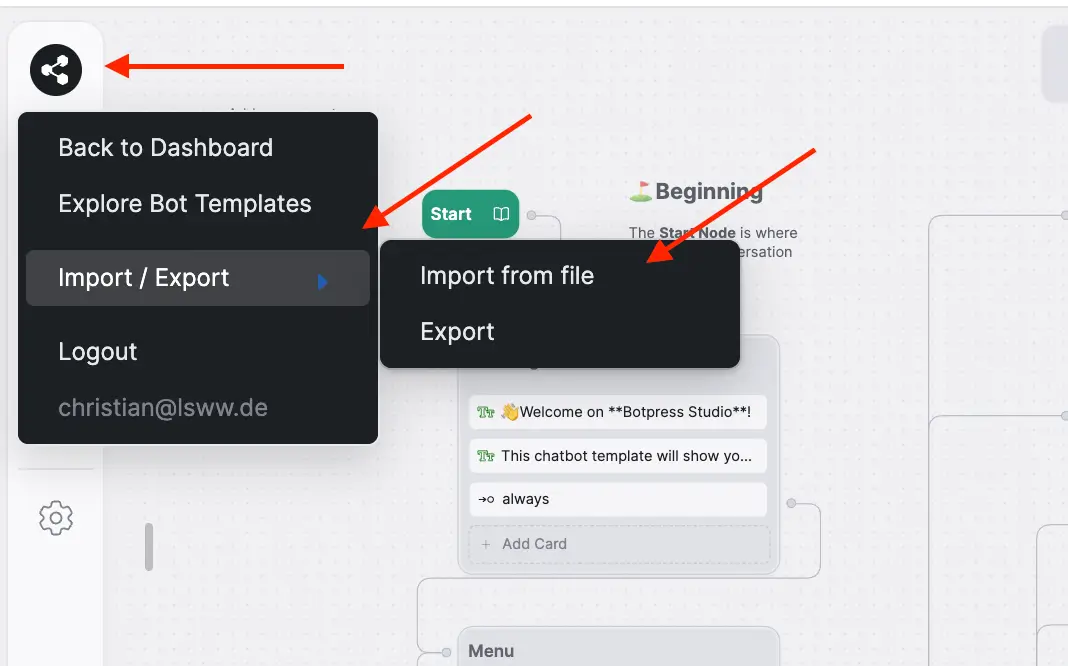
Bestätige den Upload, und dass alle bisherigen Informationen im Chatbot überschrieben werden sollen.
Der Chatbot ist damit fertig installiert. Die Konfiguration findet in der Chatoberfläche des Bots statt, nicht in dem Flow Builder.
Um dahin zu kommen, klicke zunächst auf Publish.
3. Chatbot konfigurieren
Um den Botpress Chatbot zu konfigurieren, öffne den Bot über den Button Share in einem neuen Tab.
Ab hier kannst du mit dem Bot interagieren. Diese Darstellung zeigt bereits, wie dein Botpress-Bot am Ende aussehen wird. Du kannst ihn aber noch weiter konfigurieren.
Tippe irgendetwas ein, um den Bot zu aktivieren, z.B. ein nettes "Hallo".
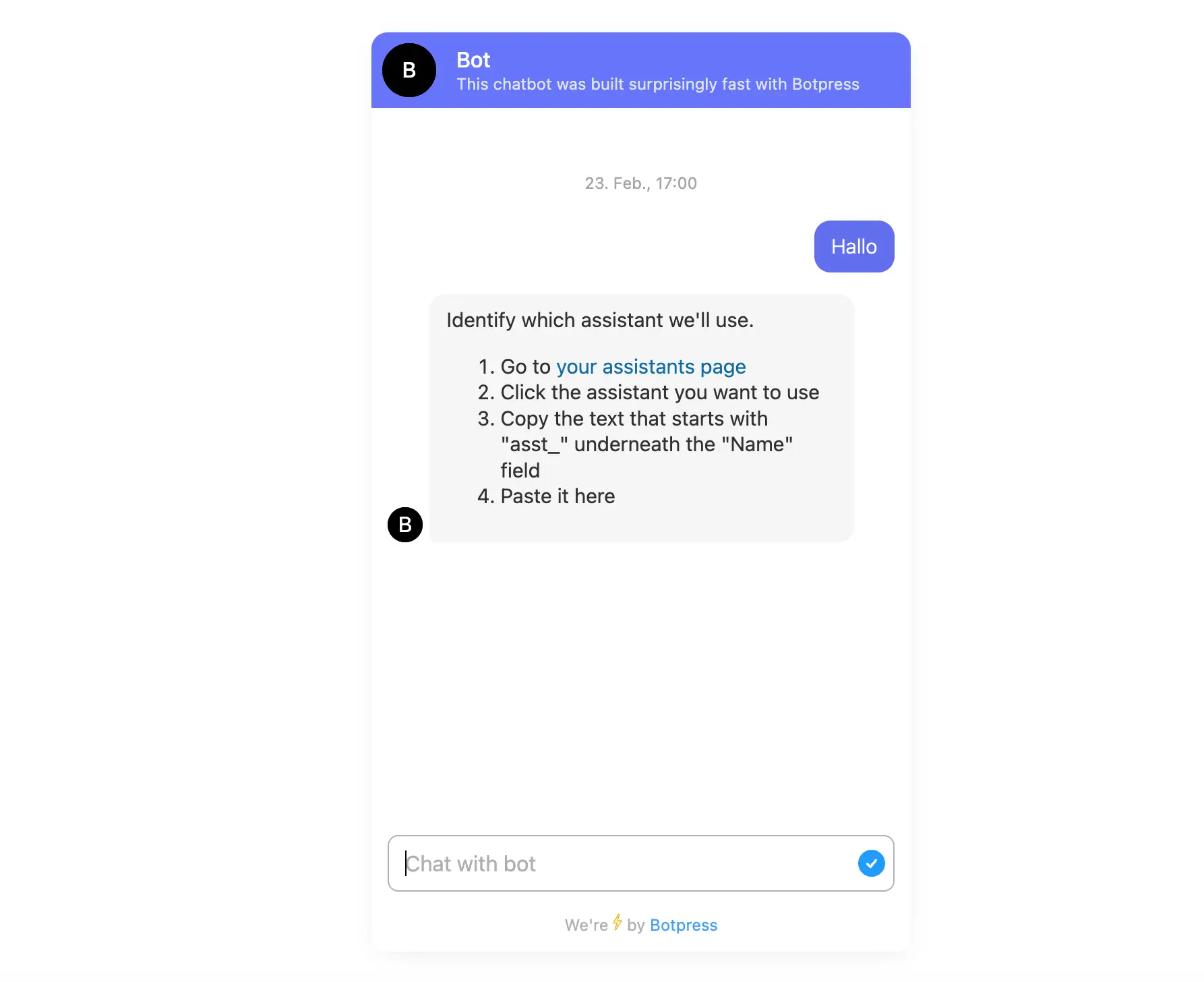
Der Botpress Chatbot benötigt nun zwei weitere Dinge von dir:
- eine Assistant ID von OpenAI, und
- einen API Key.
Beides findest du in deinem OpenAI API Konto.
4. OpenAI Assistant einrichten
Ein Assistant ist dasselbe wie ein Custom GPT, bloß, dass du ihn nicht über die ChatGPT Oberfläche bedienen musst, sondern über die Assistant API. Der Vorteil ist auch, dass du keinem ChatGPT Plus Account für 20 USD / Monat benötigst, sondern einfach nur einen API-Account, der nach Verbrauch abgerechnet wird. Benutzt du den Bot nicht, fallen keine Kosten an!
Wenn du ganz neu im Thema bist, empfehle ich diesen Artikel:
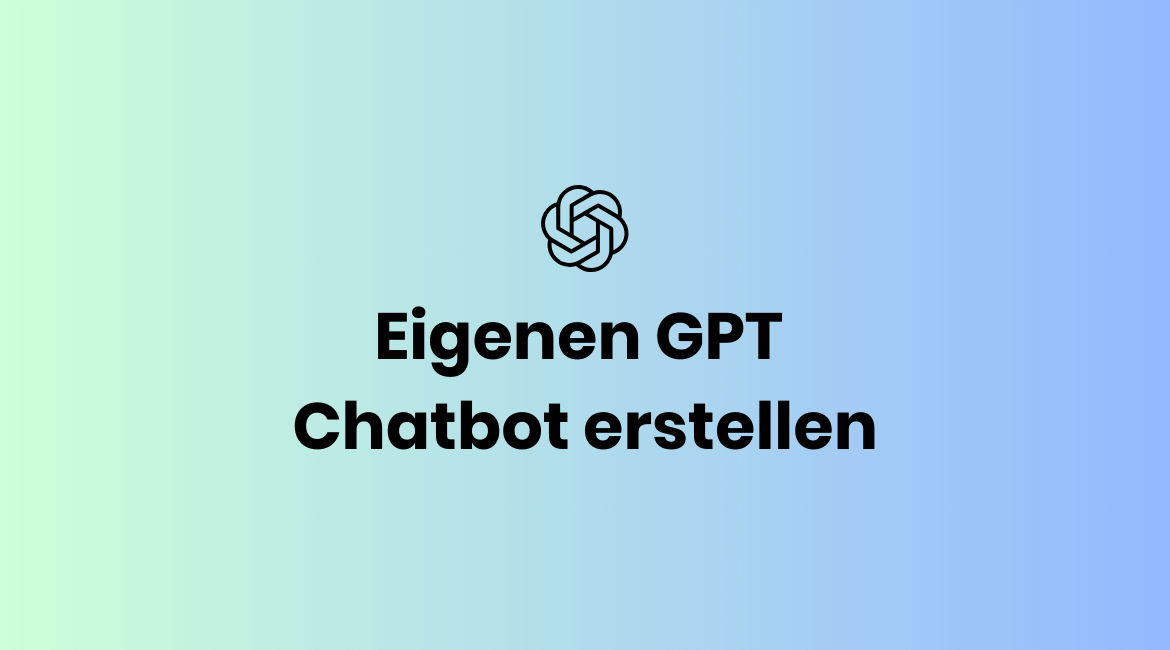
Um einen Assistant im OpenAI Account zu erstellen, gehe auf https://platform.openai.com/assistants und dann auf Create.
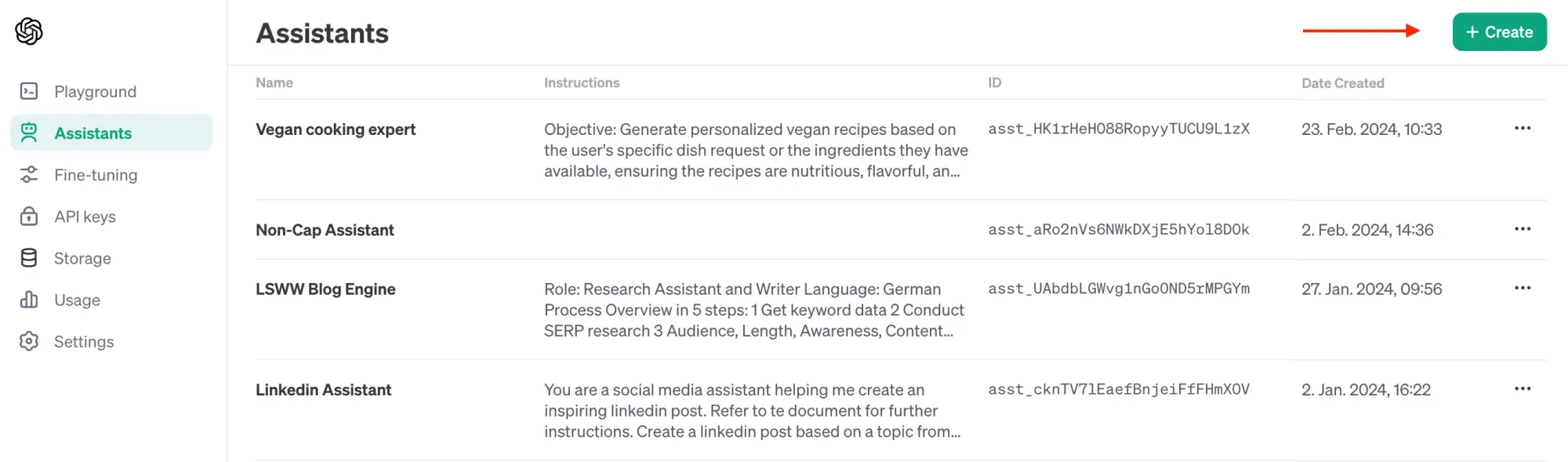
Erstelle anschließend Custom Instructtions, um deinen Bot mit Anweisungen, Funktionen oder anderen Fähigkeiten auszustatten. Ob Social Media Post Ersteller, Koch-Assistent, oder ähnliches - der Fantasie sind kaum Grenzen gesetzt.
Wenn der Assistant steht, kopiere die Assistant ID und füge sie im Botpress Chatbot ein. Damit ist der richtige Assistent dem Chatbot in Botpress zugewiesen.
5. API Key / Secret Key erstellen
Der zweite erforderliche Schritt bei OpenAI ist das Erstellen eines API Keys, mit dem Botpress auf deinen Assistant zugreifen kann.
Gehe auf https://platform.openai.com/api-keys und dann auf Create new secret key.
Benenne den Key so, dass du ihn wiedererkennst (z.B. "Botpress") und kopiere den Key.
Füge ihn dann im Botpress-Chat ein. Dort wird er gefordert, nachdem du die Assistant ID eingegeben hast.
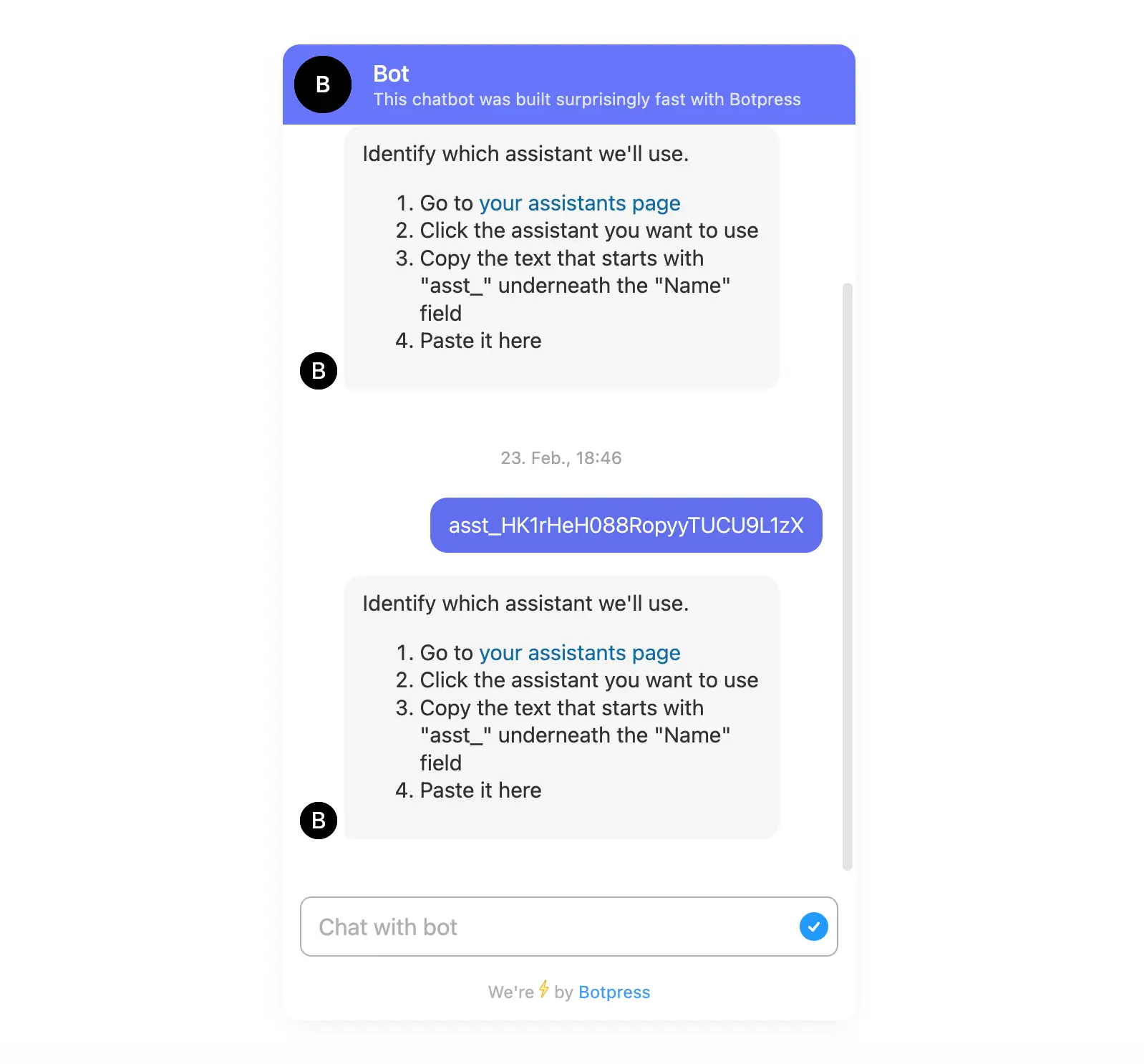
Sobald der Key eingegeben wurde, ist der KI Chatbot startklar und kann benutzt werden. Er reagiert auf die Anweisungen in den Assistant Custom Instructions, wo du sein Verhalten auch anpassen kannst.
6. Einbetten in die Website
Der letzte Schritt ist, den Botpress-Chatbot in deine Website einzubetten. Bis hierhin hast du ihn lediglich über eine URL aufgerufen und dort auf einer weißen Seite bedient.
Um den Code zum Einbetten zu finden, gehe zurück zum Dashboard in Botpress, wähle links deinen neu erstellten Chatbot aus, und gehe dann oben auf das Tab Integrations.
Dort findest du den Embed Code und kannst weitere Einstellungen vornehmen (Links, Kontaktdaten, Farben, usw.).
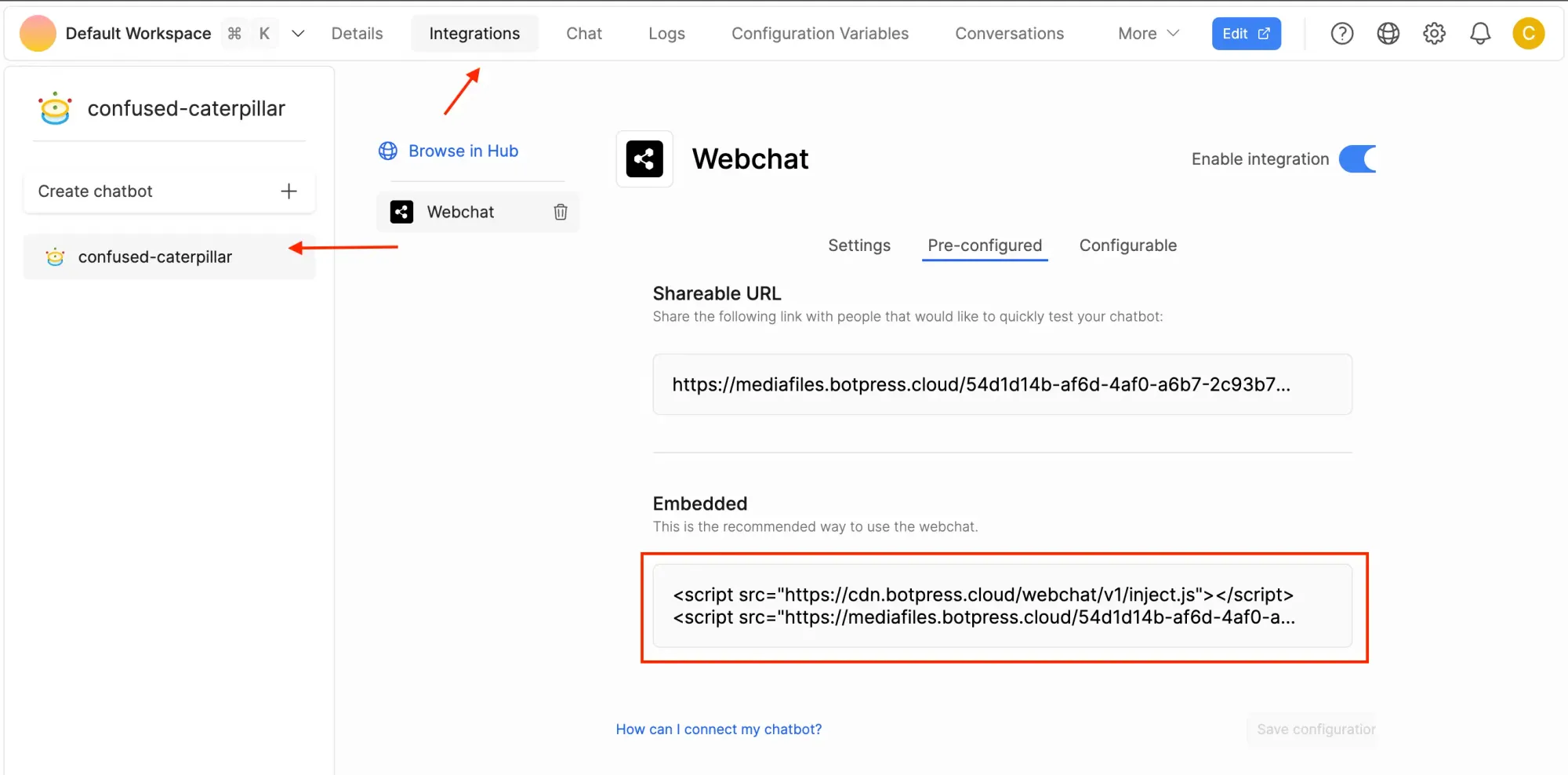
Um den Chatbutton auf jeder Seite auf deiner Website anzuzeigen, kopiere den Code in den <head> oder besser, den <footer> Bereich, um die Ladezeiten zu optimieren.
Viel Spaß beim Ausprobieren mit Botpress!
Kein Spam, keine Weitergabe an Dritte. Nur du und ich.